PhotoSheet 2.84 : éditeur de planche contact HTML
Allez à PhotoSheet par le menu Plugins.
Si le menu Plugins est vide, ou ne contient pas le plugin :
|
|
Pourquoi faire des planches contact ?
Nul ne sait pour combien de temps sera pérennisé un format d'album photos comme iPhoto, Photo voire Picasa. Dans 10 ans, vous ne serez peut-être plus en mesure d'accéder au contenu de vos dossiers photos, parce que les standards auront entretemps changé.L'architecture que Photosheet propose est simplissime (voire rudimentaire) : un dossier avec les images et médias, et des vignettes affichées dans une simple page HTML, légendées par les données IPTC des images. Tellement universel qu'il sera simple de convertir vos images aux futurs standards !
Et l'on retrouve très vite une photo de cette manière, alors que c'est laborieux de chercher dans de nombreux dossiers pas vraiment conçus pour cela.
Organisation des planches contact pour graver un CD
Une planche contact correspond à l'ensemble des médias (photos, vidéos) d'un dossier.Vous pouvez organiser les planches contact comme vous l'entendez : toutes à un même niveau, regrouper certaines par année ou par sujet, Photosheet sait, au moment de créer l'« index CD », retrouver tous les dossiers de planche d'un même ensemble.
- Sur Macintosh, je conseille de créer une image disque (de la taille d'un CD ou d'un DVD) pour y placer toutes les planches.
- Sous Windows, vous pouvez créer vos planches contact avec Photosheet pour chaque dossier d'images, puis placer les dossiers dans un dossier à graver et créer l'« index CD » avec Photosheet directement sur ce dossier.
- Sous Linux, vous ne pouvez pas agir directement sur une image disque : elle contient les alias des éléments à graver. Vous devez donc tout mettre dans un même niveau d'arborescence avant de l'envoyer à Brasero.

Les données IPTC
Photosheet peut fonctionner de deux manières :- Le mode « complet » : en installant la librairie Perl Exiftool de Phil Harvey, vous ouvrez Photosheet aux possibilités de modifier et lire les données IPTC des images. Vous pouvez leur attribuer une légende, un auteur, modifier la date de prise de vue, effectuer leur rotation en portrait, sans altérer la date de prise de vue.
Voir ici pour installer Exiftool.
Toutes les données IPTC nécessaires aux vignettes (légende, auteur et keywords) sont importées depuis les images originales. Il est possible d'exporter ces données dans un fichier CSV modifiable avec un tableur (OpenOffice) et de ré-importer les modifications dans les images. - Le mode « simplifié » : vous avez déjà fait toutes les modifications nécessaires sur vos images avec un logiciel de retouche. Vous avez juste besoin d'en faire une planche photo. Si vous avez un Macintosh, Photosheet sera capable de lire les données présentes sans les modifier.
- il est possible de légender les vignettes en combinant plusieurs données ;
- le classement des images est par date de prise de vue ;
- une icone témoigne de l'installation d'Exiftool.

| Cliquez l'image pour accéder à la présente aide en ligne. Une icone témoigne de l'installation d'Exiftool sur votre système : Exiftool non installé : vous pourrez créer des planches avec les données IPTC présentes.
Exiftool fonctionnel.
|
Efface l'écran. | ||
| Choisissez avec ce bouton le dossier contenant les médias, photos et vidéos. Un dossier « Vignettes » est automatiquement créé à l'intérieur s'il n'existe pas. Vous pouvez aussi glisser l'icone du dossier médias sur le bouton pour le prendre en compte. |
Ouvrez directement dans le navigateur la planche photos « index.html » en cliquant l'icone. Pour visualiser le contenu du dossier d'images, cliquez l'icone en pressant la touche ⌥ALTALT. |
||
| Ouvre l'éditeur de vignettes. Si exiftool est installé, vous pouvez saisir les légendes d'images, faire des rotations, décaler les dates de prise de vue, etc. Sinon, faites le avec un logiciel dédié. |
Enregistrer titre | Permet de saisir ou effacer une légende d'image. En dessous, bouton pour valider la saisie. |
|
| Options de présentation des planches et création de styles personnalisés. Ce bouton a un double usage :
|
Permet de choisir une présentation propre à la planche : ne s'applique qu'au dossier de photos courant. La présentation utilisée (style par défaut ou style spécifique) est résumée dans le champs à droite du bouton et les couleurs du style sont reprises dans le bouton. |
||
Cliquez le bouton « Créer planche » après avoir choisi :
|
Permet de gérer les données IPTC des images si ExifTools est installé : import de légendes et de données IPTC, export des propriétés d'images, recalage des dates sur celle de la prise de vue… | ||
| Permet de créer un index des planches contact d'un volume. Le bouton est désactivé lorsque l'emplacement de vos images ne permet pas de positionner un index. | |||
Style de planche par défaut
Cliquez la partie droite de l'icone ![]()

Le style par défaut s'applique à l'ensemble des planches.
| Option | commentaires | ||||||
|---|---|---|---|---|---|---|---|
| Menu style ▾ | Un style est un jeu de couleurs utilisé par la planche photo. 3 styles sont pré-enregistrés, vous pourrez en ajouter d'autres si nécessaire. Le style sélectionné est visible sur l'aperçu à droite. | ||||||
| lier vignette à l'original | chaque vignette est un lien permettant d'ouvrir l'original de la photo. | ||||||
| taille des vignettes ▾ | 250, 300 ou 350 pixels. | ||||||
| colonnes ▾ | nombre de vignettes par rangée. | ||||||
| légende ▾ | plusieurs formats sont disponibles, combinant le nom du fichier, sa date de prise de vue et des rubriques IPTC.
 A droite du menu local légende, des icones permettent de créer une légende sur mesure :
A droite du menu local légende, des icones permettent de créer une légende sur mesure :

| ||||||
| balise alt ▾ | renseignée par le nom de l'image ou sa légende. | ||||||
| tri des images ▾ | par nom de fichier ou par date de prise de vue de l'image. | ||||||
| Qualité JPEG | niveau de compression JPEG désiré pour créer les vignettes d'images. 80 est une valeur optimale compte-tenu de la taille de vignettes; une valeur plus faible donne des vignettes plus floues. | ||||||
| valeurs par défaut | rétablit les réglages par défaut. |
Style propre à une planche particulière
Le choix d'options de présentation propres à une planche peut se faire avec le même dialogue au moyen du bouton Style…
Personnalisation de la légende des vignettes 
Le bouton ![]() permet d'ajouter une légende personnalisée avec le dialogue ci-dessous :
permet d'ajouter une légende personnalisée avec le dialogue ci-dessous :

Donnez un libellé à votre légende et déplacez les rubriques et séparateurs à l'endroit voulu (3 lignes possibles au maximum) de la légende de vignette, par exemple :

Faites « Enregistrer modèle » pour enregistrer ce nouveau format.
La modification se fait selon les mêmes principes avec le bouton ![]() .
.
Ajout de styles de planche personnalisés
Un style est ensemble de jeux de couleurs et de bordures de la planche contact. Photosheet comporte 3 styles standard auxquels vous pouvez ajouter vos propres styles.
Pour créer un nouveau style, cliquez sur l'engrenage à gauche du bouton Options.

Cliquez sur le bouton ![]() pour ajouter un nouveau style de planche : donnez le nom désiré au nouveau style :
pour ajouter un nouveau style de planche : donnez le nom désiré au nouveau style :

Changez ensuite le style de chaque élément au moyen des boutons couleurs et style de bordure. Appliquez les modifications en cliquant le bouton "OK". Votre style personnalisé est ajouté à la liste des styles.

Pour supprimer un style personnalisé, sélectionnez ce dernier dans le menu local « style » et cliquez sur le bouton ![]() .
.
Ouvrir ensuite l'éditeur de vignettes et de légendes d'images.

Les outils modifiant les données IPTC (légendes, rotations, dates…) des images ne sont actifs que si ExifTools est installé.
Si vous ne souhaitez pas ajouter de légende aux images, vous pouvez cliquer directement le bouton « Créer planche », les vignettes seront automatiquement créées à partir des medias présents.
| Médias ▾ | Filtre l'affichage dans la liste les medias par nature : tout, photos ou films. En tapant une lettre au clavier, la sélection d'images se positionne automatiquement sur la première image dont le nom commence par cette lettre. |
Ordre de présentation des images : nom ou date de prise de vue. Cocher l'icone correspondante pour reclasser la liste. | |
| Changer | La date affichée pour chaque image est la date de prise de vue. Elle peut être altérée de diverses manières : image reçue par mail, retouche par logiciel, copie...). Il est possible la remplacer par la date EXIF de l'appareil photo ou la date de création de chaque image. Changement appliqué à l'ensemble des images sélectionnées en fonction du type de date choisie (option sélectionnée). |
Ajuster… | Le bouton « Ajuster les dates » permet d'appliquer un décalage à la date de prise de vue des images (correction de l'heure de l'appareil photo). La saisie d'un ajustement des dates est décrite ci-dessous. L'ajustement est réalisé pour l'ensemble des images sélectionnées. |
| Série | Le bouton « Série » permet de reconstituer les dates de prise de vue d'une série d'images (horloge de l'appareil photo défectueuse). La saisie d'une série des dates est décrite ci-dessous. L'ajustement est réalisé pour l'ensemble des images sélectionnées. |
permet de saisir ou effacer la légende des images. | |
| Enregistrer légende | Entrez une légende de la photographie dans le champs et cliquez ce bouton pour la mémoriser. Légende appliquée à l'ensemble des images sélectionnées, enregistrée en légende IPTC si Exiftool est installé. Idem pour l'auteur et les mots-clés. |
Auteur Mots-clés | Permet d'ajouter respectivement un auteur et des mots-clés IPTC aux images sélectionnées. Vous pouvez ajouter ces éléments dans un logiciel capable de le faire : iPhoto, Picasa… |
| Lots vignettes | Crée les vignettes du lot d'images sélectionnées dans la liste. Une barre d'avancement indique le nombre de vignettes réalisées, le bouton « stop » permet d'interrompre le traitement si besoin. |
Permet de tourner la vue de 90° avant de créer la vignette. Si Exiftool n'est pas installé, la rotation ne s'applique qu'à la vignette. |
|
| Créer vignette | Crée la vignette de la vue actuellement affichée. Si le media affiché est un film, déplacez le curseur vidéo sur la vue la plus intéressante pour générer la vignette (capture de l'image affichée). |
Fermer | Referme l'éditeur de vignettes. |
Remarques :
- pour les vidéos, il est nécessaire sous Windows d'installer QuickTime pour générer les vignettes; sous Linux, QuickTime n'est pas implémenté; PhotoSheet crée une vignette "générique" pour les films lorsque QuickTime n'est pas installé ou s'il est d'une version inférieure à la 7. La planche est cependant créée avec tous les medias.
- les formats de video supportés pour générer une vignette sont : mpg,mov,mp4,m4v,avi.
Ajustement des dates par saisie d'un décalage
Votre appareil photo n'était pas peut-être pas à l'heure au moment des prises de vues : cet outil va vous permettre de recaler la date de prise de vue d'un lot d'images.

Le dialogue affiche la date de prise de vue de la première image de la liste des images sélectionnées. Entrez la date et l'heure souhaitées pour cette première image. Le décalage calculé est appliqué à l'ensemble des images sélectionnées, il faut donc veiller à ce que le lot d'images provienne de la même source pour être en cohérence de dates.
Si vous avez déjà fait un décalage, il est repris pour la demande de décalage suivante : cliquez « réinitialiser » pour remettre le décalage à zéro.
Reconstitution d'une série de dates
Votre appareil photo peut ne pas avoir enregistré l'heure au moment des prises de vues : cet outil va vous permettre de reconstituer la séquence temporelle d'un lot d'images.
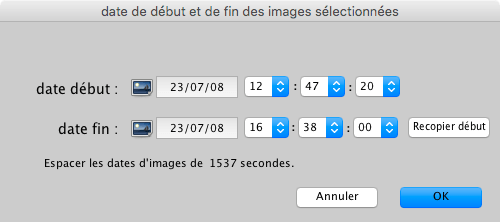
Le principe est de saisir une date et heure de prise de vue pour le début et la fin de la série à créer. Vous pouvez récupérer la date des images de chaque borne au moyen de l'icone ![]() . L'écran affiche l'intervalle de temps calculé entre chaque image de la série. Faites OK pour appliquer.
. L'écran affiche l'intervalle de temps calculé entre chaque image de la série. Faites OK pour appliquer.
Gestion des données IPTC 

Un catalogue des images (.iptcdatas.txt) est créé chaque fois que vous modifiez un dossier de photos.
Il permet d'avoir une sauvegarde quelque part… Si Exiftool est installé, les données IPTC modifient le catalogue, sinon celui ci est conservé tel quel.
Ces fonctions sont inaccessibles si ExifTool n'est pas installé.
| Traitement | Action. |
| Effacer données IPTC | Détruit les données IPTC de toutes les images. |
| Propriétés des images… | Exporte dans un fichier CSV (tableur Excel) les principales propriétés exif et IPTC des images. Vous pouvez modifier ces propriétés en ouvrant le fichier sous Excel ou OpenOffice et appliquer vos modifications une fois le fichier enregistré au moyen du bouton « Modifier données IPTC… ». |
| Recaler les dates | Quand vous retouchez vos photos avec un logiciel comme Photoshop, la date de modification est mise à jour. Ce bouton permet de restaurer, pour chaque image où elle est renseignée, la date de prise de vue comme date de fichier. |
| Modifier données IPTC… | Applique aux images les propriétés IPTC contenues dans le fichier CSV. Pour modifier vos données par ce processus :
|
| Appareil | Liste dans un fichier CSV les appareils ayant servi à prendre les vues : peut servir à isoler les images provenant d'un appareil dont l'horloge n'était pas à l'heure. |
| dates exif absentes | Complète le fichier « liste_IPTC.csv » pour les images sans date exif : la date est alors celle de création du fichier, si elle est incorrecte corrigez-la. |
Reprise d'images depuis iPhoto
Il est possible d'accéder au contenu d'une Library iPhoto en faisant un click avec la touche ctrl enfoncée et en choisissant l'article "Afficher le contenu du paquet". À l'intérieur du paquet, les images se trouvent dans deux dossiers :
À l'intérieur du paquet, les images se trouvent dans deux dossiers :
- « Originals » contient toutes les images originelles, organisées par événements ;
- « Modified » contient toutes les images retouchées, également organisées par événements.
- Selon la version du logiciel, ces éléments sont des dossiers ou des alias vers l'équivalent.
- Photos a une organisation similaire.
