Trousseaux 1.84
La gestion des mots de passe devient le grand problème de l'informatique : utiliser un seul et même mot de passe n'est pas possible - chaque site possède sa norme et contraint quelquefois à le changer - et puis utiliser toujours et plusieurs fois le même mot de passe revient à le rendre quasi-public ! Ne parlons pas du « petit fichier Excel dans un coin » : quand on vous volera l'ordinateur, on trouvera très vite ce fichier et vous n'anticiperez pas ce que le voleur peut faire des données personnelles ainsi subtilisées.
Lorsque l'on entre un compte et un mot de passe sur un formulaire internet, le navigateur vous propose gentiment d'enregistrer les données correspondantes : sur votre ordinateur, soit; mais s'il s'agit d'un ordinateur dont le compte est partagé avec de nombreuses personnes, qu'en feront les suivantes ? Au plan sécurité, je préfère le navigateur Safari parce que la fonction permettant d'effacer ce genre de données est à portée de main (données de formulaires, cookies, données enregistrées par les sites).
La fonction « mot de passe oublié » de certains sites est dangereuse aussi : vous allez conserver le message quelque part, « vous laissez encore la clé sous le paillasson… »
Trousseaux est une base de clés d'accès indépendante de tout ordinateur, qui ne vous oblige pas à enregistrer les données au niveau du navigateur mais qui est tout de même cryptée par un mot de passe général, autrement dit inexploitable par qui s'en empare (même en l'ouvrant avec un simple éditeur de texte). D'ailleurs, si vous oubliez votre mot de passe principal, je précise que je n'ai aucun moyen de récupérer vos données.
Trousseaux est un freeware fonctionnant sur Mac, Windows et Linux. Vous pouvez l'emporter en voyage avec le player StackRunner sur une clé USB : tous vos mots de passe à portée de main ! Si vous êtes très sûr de vous, vous pouvez aussi exporter son contenu sous forme d'une page HTML à cacher soigneusement…
Depuis El Capitan, le Trousseaux d’accès Apple n'est plus scriptable : en conséquence, les fonctions de recherche d'un mot de passe dans le Trousseau Apple ont été supprimées. Elles ont été remplacées par une recherche dans les mots de passe du navigateur.
Description d'une clé d'accès
 Chaque clé est constituée de :
Chaque clé est constituée de :
- un Login (appelé aussi identifiant ou compte)
- un Password (mot de passe associé au compte)
- une adresse de site (ou URL d'accès, adresse à laquelle vous entrez en identification).
- un nom (donnée libre, simple libellé utilisé pour retrouver une clé dans la liste)
- une note permettant d'indiquer ce que vous voulez.
- une date d'utilisation.
Boutons de commande
 | Liste les clés enregistrées avec une fonction de recherche (nom, url, login…). |   | Marquage de la clé comme favorite (en vert) : lors d'une recherche dans une liste importante permet de restreindre l'affichage aux clés fréquemments utilisées. |
 | Ajoute une nouvelle clé. |  | Supprime la clé courante. |
 | Enregistre les données saisies. |  | Verrouille et déverrouille  les champs de saisie. les champs de saisie. |
 | Archive la clé courante dans un fichier externe <nomclé>.troarch que vous pouvez réintégrer ultérieurement si vous avez détruit la clé. Voir Archiver et réintégrer une clé pour le détail. |
 | Accède aux mots de passe enregistrés par le navigateur internet. Recherche d'un mot de passe enregistré. En enfonçant la touche ⌥ALTALT permet d'importer les mots de passe enregistrés dans un fichier csv : navigateur internet ou tableu excel. |
 | Exporte un signet FTP CyberDuck : visible seulement si ce signet a préalablement été enregistré pour la clé, uniquement sous MacOS. Détruit le signet en enfonçant la touche ⌥ALTALT au moment de cliquer l'icone. |
 | permet de suivre les versions et d'accéder à l'aide en ligne. |
 | Ouvre les « Outils » de Trousseaux : backup des données, changement de mot de passe principal, export des clés sous forme d'une page html. |  | Bouton de navigation : ouvre le site en copiant le « Login » dans le Presse-Papier. Lorsque la clé n'a pas d'url de site, le bouton est désactivé. Sinon, il prend l'icone du navigateur par défaut de l'ordinateur (Safari dans mon cas), voire celle du navigateur utilisé pour ce site. |
 | Permet d'affecter à la clé un navigateur spécifique, différent du navigateur par défaut. |
Utilisation
Installation
Copiez sur votre disque dur la pile « Trousseaux » et ouvrez-la avec LiveCode.
Si vous avez déjà une version antérieure de Trousseaux, vous devez au préalable sauvegarder vos clés, installer la nouvelle pile et recharger vos clés : voyez Outils pour le détail des opérations à réaliser.
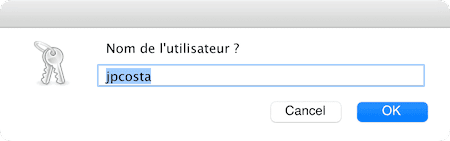 Saisie du mot de passe général
Saisie du mot de passe général
A la première utilisation, Trousseaux vous demande de créer votre identifiant principal, pour commencer votre nom d'utilisateur.
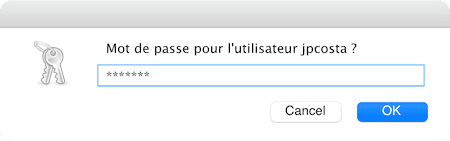 Trousseaux vous demande ensuite le mot de passe général.
Trousseaux vous demande ensuite le mot de passe général.
Mémorisez bien le mot de passe général de votre identifiant principal : Trousseaux ne pourra plus être ouvert sans l'indiquer et vos données, étant cryptées, ne pourront plus être lues.
Aucune autre personne ne pourra donc l'utiliser.
 Le mot de passe doit être confirmé une seconde fois pour éviter toute erreur de saisie.
Le mot de passe doit être confirmé une seconde fois pour éviter toute erreur de saisie.
 Ensuite, chaque fois que vous ouvrirez Trousseau, le mot de passe général vous sera demandé pour déverrouiller l'accès. Le mot de passe peut être changé dans les outils.
Ensuite, chaque fois que vous ouvrirez Trousseau, le mot de passe général vous sera demandé pour déverrouiller l'accès. Le mot de passe peut être changé dans les outils.
 Saisie de clés dans Trousseaux
Saisie de clés dans Trousseaux
Commencez par cliquer le bouton  pour ouvrir une nouvelle fiche : renseignez les champs « Nom » (en haut, mnémonique), « Login » et « Password ».
pour ouvrir une nouvelle fiche : renseignez les champs « Nom » (en haut, mnémonique), « Login » et « Password ».
Saisissez (ou copiez dans la barre d'adresse) ensuite l'URL du site dans le champ bleu « URL ».
Mettez ce que vous jugez utile dans le champ note situé en dessous.
Vous ne pouvez pas modifier les champs verrouillés (cliquer l'icone  pour déverrouiller).
pour déverrouiller).
Pour retrouver le mot de passe enregistré par le système et le placer sur la fiche, faites une recherche dans le navigateur utilisé.
Un clic dans les champs login, password et url verrouillés place leur contenu dans le Presse-Papier.
Un clic dans le champ date mémorise la dernière date d'accès au site.
 Vous pouvez aussi glisser sur la fiche une webloc Apple (ou un raccourci internet sous Windows, ou un lien vers URL de Linux) correspondant à l'adresse du site pour éviter de la saisir.
Vous pouvez aussi glisser sur la fiche une webloc Apple (ou un raccourci internet sous Windows, ou un lien vers URL de Linux) correspondant à l'adresse du site pour éviter de la saisir.
Importer les mots de passe enregistrés par votre navigateur ou dans un fichier Excel
Le bouton  vous évitera une ressaisie fastidieuse !
vous évitera une ressaisie fastidieuse !
- si vous partez des mots de passe enregistrés dans votre navigateur, vous n'avez en principe rien à faire, il est prêt à l'emploi ;
- si vous partez d'un fichier Excel, commencez par le dupliquer et titrez vos colonnes ainsi :
- nom : le titre de la clé.
- URL : l'adresse internet du site ;
- Login : ce qui représente l'utilisateur : e-mail, numéro, etc. ;
- pwd : le mot de passe associé ;
- Text : un commentaire sur une ligne, facultatif.
Supprimez les colonnes et lignes superflues et enregistrez le fichier au format csv et utf-8.
Voilà, vous êtes prêt !
Cliquez alors le bouton  en enfonçant la touche ⌥ALTALT et sélectionnez le fichier csv à importer : les clés sont ajoutées, vous pourrez les modifier de manière normale.
en enfonçant la touche ⌥ALTALT et sélectionnez le fichier csv à importer : les clés sont ajoutées, vous pourrez les modifier de manière normale.
Navigation
Cliquez le bouton de navigation pour ouvrir l'URL dans le navigateur;
- le Login est copié dans le Presse-Papier pour pouvoir le coller à l'endroit nécessaire.
- Vous pouvez copier ensuite le mot de passe en cliquant le champ password.
- Verrouillez les champs pour pouvoir copier leur contenu.

L'icone du bouton de navigation est variable (ici : il s'agit d'un navigateur dont on ne connaît pas l'icone…) ![]() sinon ce sera celle du navigateur installé sur l'ordinateur.
sinon ce sera celle du navigateur installé sur l'ordinateur.
 Navigateur spécifique
Navigateur spécifique
Sur Macintosh, je préfère utiliser Safari par défaut et l'icone du bouton de navigation apparaissant dans les copies d'écran est donc la sienne.
Certains sites toutefois ne fonctionnent pas avec le navigateur par défaut. Ils exigent de recourir à un autre navigateur (FireFox ou Chrome, par exemple) : vous pouvez dans ce cas affecter à cette clé un navigateur spécifique.
Le bouton de choix d'un navigateur  permet de choisir le navigateur spécifique parmi ceux qui sont installés sur l'ordinateur.
permet de choisir le navigateur spécifique parmi ceux qui sont installés sur l'ordinateur.
- Dans le dialogue, déroulez la liste jusqu'à la ligne correspondant au navigateur spécifique à employer ;
- cliquez le bouton Choisir ;
- pour revenir au navigateur par défaut, cliquer le bouton Défaut.
![]() L'icone du navigateur spécifique à la clé est alors reflétée à la place de celle du navigateur par défaut.
L'icone du navigateur spécifique à la clé est alors reflétée à la place de celle du navigateur par défaut.
Icones des navigateurs spécifiques gérés :
Rechercher une clé dans le Trousseau
 Le bouton
Le bouton  permet d'afficher la liste des clés enregistrées.
permet d'afficher la liste des clés enregistrées.
La liste des clés est présentée par nom, Login et URL ;
Il est possible de la trier sur chacune de ces critères en cliquant la tête de colonne correspondante.
Choisir une ligne conduit à la fiche de la clé correspondante.
Ouvrez alors le site correspondant avec le bouton de navigation.
 La recherche peut être affinée en tapant une chaîne quelconque dans le champ recherche en bas : seules apparaissent les clés contenant cette chaîne.
La recherche peut être affinée en tapant une chaîne quelconque dans le champ recherche en bas : seules apparaissent les clés contenant cette chaîne.
La case « Favoris » joue également le rôle de filtre en ne faisant apparaître que les clés marquées commes favorites.
Une clé est favorite si le bouton  est activé :
est activé :  .
.
Archiver et réintégrer une clé
 Le bouton
Le bouton  permet d'archiver dans un fichier externe une clé qui ne sert plus avant de la détruire.
permet d'archiver dans un fichier externe une clé qui ne sert plus avant de la détruire.
L'archive est créée sur le Bureau avec le nom de la clé et l'extension ".troarch".
Pour réintégrer une archive de clé, glissez la sur la fiche, la clé est recréée.
 Ajout d'un signet FTP CyberDuck (MacOS seulement)
Ajout d'un signet FTP CyberDuck (MacOS seulement)
Si vous utilisez CyberDuck pour vos transferts FTP, vous pouvez extraire un signet depuis CyberDuck en glissant son icone vers le Bureau : ceci crée un fichier avec l'extension ".duck".
Le fichier obtenu peut être à son tour glissé sur la fiche pour l'importer.
 Lorsqu'une clé possède un signet CyberDuck, l'icone
Lorsqu'une clé possède un signet CyberDuck, l'icone  apparaît : cliquez cette icone pour recréer un signet CyberDuck sur le Bureau que vous pourrez importer dans CyberDuck ;
apparaît : cliquez cette icone pour recréer un signet CyberDuck sur le Bureau que vous pourrez importer dans CyberDuck ;
 Pour détruire un signet CyberDuck, cliquez l'icone
Pour détruire un signet CyberDuck, cliquez l'icone  en enfonçant la touche ⌥ALTALT.
en enfonçant la touche ⌥ALTALT.
Outils - gestion, exports et importation de clés
Le bouton  ouvre une fenêtre d'outils :
ouvre une fenêtre d'outils :
onglet gestion
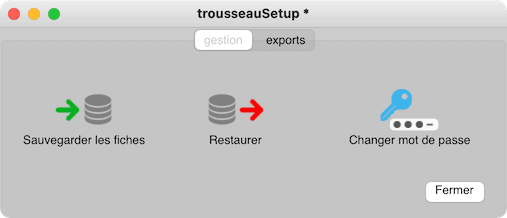
 Sauvegarder les fiches | Exporte vos clés dans un fichier de sauvegarde qu'il est possible de recharger ultérieurement dans Trousseau. Le fichier est créé sur le Bureau et s'appelle « backup Trousseaux.datarev ». En enfonçant la touche ⌥ALTALT, le bouton crée une archive complète de toutes les clés "dumptrousseau.troarch" contenant les mots de passe en clair. Cette archive sert à importer vos clés lorsque si les transférez sur un autre ordinateur. On l'importe comme une archive ordinaire. |
 Restaurer | Recharge dans Trousseaux une sauvegarde des clés. Ne fonctionne que si le mot de passe général reste inchangé entre la sauvegarde et l'import. |
 Changer mot de passe | Permet de changer le mot de passe général de Trousseaux. Recrypte les clés avec le nouveau mot de passe. | Précautions avant d’installer Trousseau:
|
|
onglet export
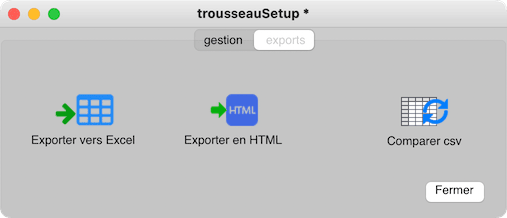
 Exporter vers Excel | Exporte la liste des clés sous forme de fichier Excel (SYLK) : moyen de conserver les clés et de les comparer à d'autres sources (mots de passe navigateur). |  Exporter en HTML… | Exporte vos clés sous forme d'une page HTML cryptée que l'on peut emporter en voyage sur une clé USB (à ne pas oublier sur l'ordinateur de passage !). |
 Comparer csv | Les navigateurs récents permettent d'exporter les mots de passe mémorisés dans un fichier csv. Ce bouton permet de comparer le contenu d'un tel fichier aux clés présentes dans Trousseau ; les clés absentes sont extraites dans un fichier de « clés nouvelles » à reprendre manuellement avant de l'importer. |
||
Comment afficher les identifiants et les mots de passe enregistrés ?
Retrouver un login / mot de passe enregistré par le système peut vous servir à compléter, voire corriger, votre base Trousseaux. La recherche se fait au niveau du Trousseau d'Accès système et du navigateur internet.
Dans le Trousseau d’Accès Apple
Si vous avez un Macintosh, le Trousseau d'accès mémorise tous les mots de passe. N'ayant qu'une pratique limitée de Windows et Linux, j'ignore quel est l'équivalent du Trousseau d'accès Apple, il doit exister.
Lancer Trousseau d’accès qui se trouve dans le dossier Utilitaires.
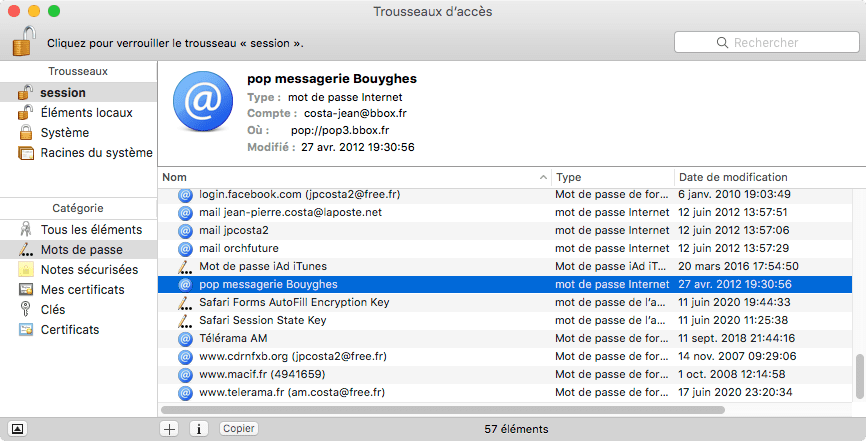
Rechercher le mot de passe dans la fenêtre par son nom dans le trousseau "session" et l’ouvrir. Généralement, l'icone est bleue et il est de type « mot de passe internet ».

Activez la case à cocher « Afficher le mot de passe » : on vous demandera un mot de passe Administrateur pour cela.
Navigateurs
Les navigateurs internet enregistrent « à la volée » les login/password saisis lors de la connection à un compte internet. Ces données mémorisées peuvent être visualisées et exportées dans un fichier selon des modalités différentes d'un navigateur à l'autre. Safari fait ça simplement, Firefox et la famille Chrome nous font un jeu de piste déroutant pour le néophyte… en fait, ça ne les intéressait pas du tout ! La page assez bien faite répond aux cas désespérés.
Sous Safari
Accédez au Préférences de Safari (⌘CTRLCTRL ,) onglet «Mots de passe ».

Pour visualiser les mots de passe enregistrés, on vous demandera le mot de passe Administrateur pour déverrouiller le fichier.
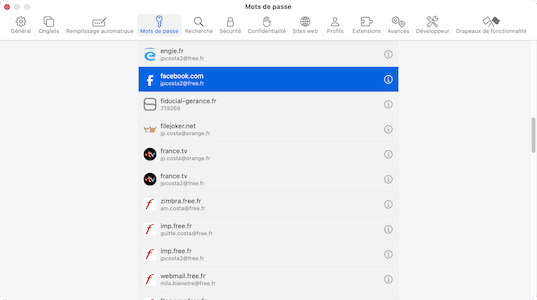
Naviguez alors dans la liste jusqu'à la clé recherchée et cliquez le bouton ⌽ pour afficher les données.
Pour récupérer tous les mots de passe : dans les versions récentes affiche le dialogue suivant :
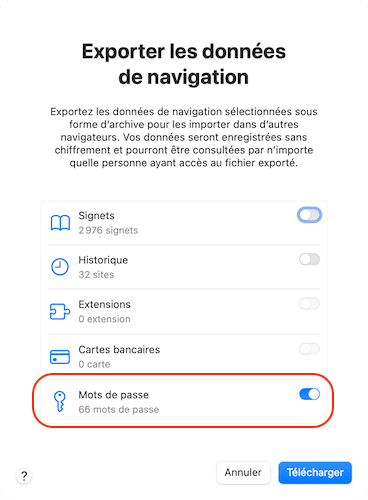
Vérifiez que l'option Mots de passe est activée ; cela produit directement une archive contenant des fichiers csv dont les mots de passe.
Sous Firefox
- Sur votre ordinateur, ouvrez Firefox, puis cliquez sur , en haut à droite de la fenêtre, et sélectionnez Identifiants et mots de passe dans le menu qui s'affiche.
- un nouvel onglet s'ouvre sur une page affichant les comptes enregistrés dans la colonne de gauche avec, à chaque fois, l'adresse du site (URL) et l'identifiant utilisé. Cliquez sur un compte pour voir les détails dans la partie centrale.

- l'identifiant (Nom d'utilisateur) est affiché en clair, mais le mot de passe est masqué par des puces. Cliquez sur la petite icône en forme d'œil à droite pour afficher en clair le mot de passe.
- pour exporter vos mots de passe au format csv, cliquez l'icone en haut à droite et dans le menu qui apparaît, choisissez « Exporter les mots de passe ».
Sous Chrome et Edge (Chromium)
Le navigateur de Microsoft Edge Chromium et Brave Browser, étant basés sur le même moteur que Chrome, les manipulations sont similaires dans les deux logiciels.
- ouvrez Chrome, puis cliquez sur , en haut à droite de la fenêtre, et sélectionnez Paramètres. Dans la partie gauche, allez à la section Saisie automatique et mots de passe et à partir de là, allez dans le Gestionnaire de mots de passe Google.
- vous trouvez la liste des sites Web utilisés avec, pour chacun, l'identifiant et le mot de passe masqué par des puces, pour raison de sécurité. Sur la ligne qui vous intéresse, cliquez sur la petite icône en forme d'œil à droite pour afficher en clair le mot de passe. Le système vous demande de saisir le mot de passe administrateur pour autoriser l'affichage en clair des mots de passe que vous pourrez noter ou copier.
- Pour exporter vos mots de passe dans un fichier csv, cliquez Paramètres dans la partie gauche et choisissez les données à exporter.



En bref : contre-intuitif et très mal fait.
Historique des versions
| date | vers. | Évolutions |
|---|---|---|
| 19/02/2025 | 1.84 | Fonction de récupération des mots de passe mémorisés par le navigateur. |
| 19/08/2024 | 1.83 | Organisation des outils en trois onglets : Sauvegarde-restauration des clés et changement du mot de passe général, Export en html et en feuille Excel, Extraction des clés manquantes par comparaison aux mots de passe du navigateur internet et importation. |
| 17/01/2024 | 1.82 | Portage sur Ubuntu 22.04. |
| 1/10/2023 | 1.81 | Améliorations pour Windows 10 : affichage des icones de Navigateur internet. |
| 3/05/2023 | 1.8 | Adaptation à l'environnement LiveCode 9.6.3. |
| 29/10/2021 | 1.7 | Ajout d'une date d'utilisation de la clé. Ouverture automatique de la liste des clés au lancement. Suppression de la recherche de clés dans le Trousseau Apple. Bouton d'accès au site déplacé à droite pour éviter la confusion avec le bouton Recherche. ajout des icones Microsoft Edge et Brave Browser. |
| 18/04/2021 | 1.63 | Clés favorites permettant d'afficher les clés fréquemment utilisées. |
| 6/04/2019 | 1.62 | Pile redimensionnable et export HTML crypté. |
| 7/02/2018 | 1.61 | Correction d'un bug sur icone navigateur spécifique. |
| 21/03/2017 | 1.6 | Revue des icones et de l'interface. Ajout du suivi des versions et de l'aide en ligne. |
| 12/04/2015 | 1.52 | Fonction d'archivage de clé dans un fichier externe <nomclé>.troarch. |
| 21/03/2013 | 1.51 | Fonction permettant de rechercher un mot de passe dans le Trousseau d'accès Apple et de créer une clé dans celui-ci. |
| 8/03/2012 | 1.4 | Intégration de la Libimage BackupStack (sauvegarde des données, gestion du mot de passe principal). |
| 17/12/2011 | 1.3 | Fonction de marquage des clés. |
| 8/11/2011 | 1.2 | Correction bug navigateurs spécifiques sous Mac OS X. |
| 15/10/2011 | 1.1 | Support des navigateurs spécifiques sous Windows et Linux. |
| 21/05/2011 | 1.0 | Première version. |