Pile Backup 2.03
Backup est destiné à accomplir un certain nombre de tâches sous Mac OS X :
- L'onglet « Sauvegarde compte » permet d'extraire les données principales d'un compte Utilisateur conformément aux préconisations d'Apple pour Mac OS X 10.4 (applicables également à 10.5, 10.6 et aux versions postérieures) : note technique « Comment sauvegarder et restaurer vos fichiers Mac OS X 10.4 importants ».
- L'onglet « Signets Safari » permet de sauvegarder et crypter tous vos signets sur un site FTP pour les redescendre sur une autre machine (requiert un accès FTP).
- L'onglet « SparseComp » permet de comprimer l'espace libre d'une image disque de taille variable (sparseBundle et sparseimage).
- L'onglet « Tools » permet de mettre à jour la date du dossier « Documents » en fonction de celle des fichiers qu'il contient.
- L'onglet « Sauvegarde » permet de réaliser des sauvegardes incrémentales sur un support externe.
- La pile a été testée avec les versions 10.6, 10.10 et 10.11 de Mac OS X : elle devrait néanmoins fonctionner avec les autres versions.
Installation
Voir l'élément à télécharger.
- Copiez sur votre disque dur la pile Backup ;
- Si vous n'avez pas l'application Revolution, installez le Player adapté à Mac OSX ;
Onglet « Sauvegarde compte »
Utilisez Time Machine si vous possédez un disque externe ; le « Cloud » ne vous protège pas ! Je connais le cas d'une personne qui s'est fait voler un iPhone synchronisé avec son Mac par le Cloud : le voleur ayant réinitialisé l'iPhone, elle a perdu toutes ses contacts sur son Mac à la première synchronisation…


|
Cette icone permet de choisir la destination du backup. La destination peut être le Bureau, les Documents, un support externe ou un dossier quelconque à l'intérieur de ces éléments. Glisser dessus le répertoire de destination ou cliquer l'icone pour choisir la destination du backup. Par défaut, le backup est créé sur le Bureau sous forme de dossier ou d'archive zip (si vous cochez la case « zipper »), portant le nom du compte utilisateur suivi de la date du jour. |

| Ce bouton permet d'accéder à la présente aide en ligne, ainsi que vérifier la disponibilité d'une nouvelle version. |

|
Options de sauvegarde des données du compte utilisateur. La pile prend une copie des éléments originaux et ne les détruit pas. Ce qui peut être sauvegardé :
|

| Cochez la case pour compresser le dossier de backup. |

| Cliquez le bouton avec la flêche bleue pour lancer le travail de sauvegarde. |
Options de sauvegarde des données du compte utilisateur

Le dialogue permet de choisir la liste des items que vous désirez prendre en compte : préférences, données de l'agenda iCal et du Carnet d'adresses, etc. Cliquez les items désirés.
Réglages mémorisés permet de rétablir un ensemble "favori" de rubriques à sauvegarder.
Si vous désirez modifier l'ensemble "favori", sélectionnez les options qui le composent, puis cliquez le bouton en appuyant sur la touche ⌥.
Le bouton  permet d'ouvrir le dossier correspondant sur le disque : pratique pour ouvrir directement le ou les dossiers à restaurer.
permet d'ouvrir le dossier correspondant sur le disque : pratique pour ouvrir directement le ou les dossiers à restaurer.
N.B. : la sélection de « Application Support » désactive les boutons Agenda, Carnet d'adresses, Firefox, GraphicConverter et Sauvegardes iPhone-iPad car ces applications sont dans Application Support; néanmoins, une sauvegarde des bases iCal et Carnet est réalisée séparément dans la mesure où les cases correspondantes sont cochées
Autoriser la pile Backup à sauvegarder les données Calendrier et Contacts
Vous devez autoriser l'accessibilité de l'application qui a servi a ouvrir Backup pour lui permettre de prendre une sauvegarde des Calendriers et Contacts; dans le cas contraire un message vous propose d'ouvrir les préférences système pour le faire :
|
Message sous Yosemite et El Capitan 
| Message sous OS X Mountain Lion et versions antérieures 
|
- « Refuser » interrompt la sauvegarde ;
- « Ouvrir Préférences Système » interrompt la sauvegarde mais ouvre le panel de préférences approprié au réglage.
Onglet « Signets Safari »
Au départ, les boutons sont désactivés : pour les utiliser vous devrez entrer une adresse FTP.

Boutons de commande

|
Sauvegarde et crypte tous vos signets à l'adresse FTP spécifiée. Les cookies et autres données de formulaires Web ne sont pas traités. |

|
Restaure les signets de l'ordinateur à partir de la sauvegarde sur le site FTP.
Aucune synchronisation n'est effectuée, il s'agit d'un « annule et remplace ». |

|
Adresse FTP de stockage des signets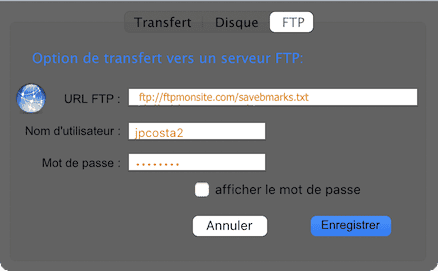
|
Les données doivent être entrées comme suit :
La pile transfère une copie des signets originaux sur le serveur et ne les détruit pas. En cas d'importation, les signets sur l'ordinateur sont remplacés par ceux sauvegardés sur serveur. Un dialogue vous demande d'accepter le remplacement de vos signets par ceux lus sur le site. |
|
Onglet SparseComp
Nouvel onglet destiné à compresser une image disque de taille variable (sparsebundle et sparseimage). Permet de réaliser l'opération sans passer par le Terminal.

Cliquer l'icone de gauche pour sélectionner l'image disque à recompresser ou glisser dessus le fichier image disque ; le champ indique l'espace récupéré.
Sur un ordinateur portable, il faut brancher l'appareil sur secteur pour réaliser l'opération.
Onglet Tools
Onglet donnant la possibilité de mettre à l'heure le dossier « Documents » et d'afficher les fichiers masqués

Mettre à l'heure « Documents » analyse toute la hiérarchie des dossiers contenus dans « Documents » et applique à chacun la date du fichier ou du dossier le plus récent qu'il contient.
Pour appliquer le processus à un autre dossier, enfoncer la touche ⌥ avant de cliquer le bouton.
« Visibilité d'éléments : » comporte des outils destinés à afficher ou masquer des éléments (dossiers ou fichiers) :
- Afficher/Masquer un élément : choisissez d'abord l'action désirée (Afficher ou Masquer) et cliquez le bouton correspondant au type d'élément auquel l'action doit être appliquée (dossier ou fichier); un dialogue vous permet de le sélectionner.
- Raccourci : choisissez d'abord l'action désirée (Afficher ou Masquer) et glissez sur la zone l'élément à traiter.
- Afficher/Masquer les fichiers cachés rend visibles les éléments normalement invisibles dans le Finder : à utiliser avec prudence, car il ne faut pas détruire les éléments cachés servant au système.
Lancer Photos permet de désactiver l'ouverture automatique de Photos à l'insertion d'une carte mémoire.
Le menu local en dessous permet de désactiver l'ouverture automatique de Photos à l'insertion d'une carte mémoire.
Onglet Sauvegarde
Onglet réalisant des pools de sauvegarde…

La sauvegarde sur le support est incrémentale : bien adapté à une copie sur clé USB.
Boutons de commande
| La partie gauche est une liste d'emplacements à sauvegarder. | Dans la partie droite, sélectionnez un support de sauvegarde externe. | ||
|---|---|---|---|
 | Ajoute un emplacement, un pool de sauvegarde ou une exception au set de sauvegarde. Pour ajouter une  exception (dossier à ignorer) cliquer l'icone avec la touche ⌥. exception (dossier à ignorer) cliquer l'icone avec la touche ⌥. |
Choisir un volume… | Sélectionnez un volume externe, distinct du disque de démarrage. Vous pouvez aussi accéder directement aux volumes montés en cliquant l'icone de disque générique. Cochez le ou les emplacements en cliquant à leur gauche dans la liste pour les incorporer à la sauvegarde. |
 | Retire de la liste l'emplacement ou l'exception sélectionné. |  | en mode « fusion », seuls les éléments modifiés ou ajoutés sont copiés, les suppressions ne sont pas répercutées. |
 | Réinitialise le set de sauvegarde, si nécessaire. |  | en mode « remplacer », seuls les éléments modifiés ou ajoutés sont copiés, les suppressions sont répercutées vers la sauvegarde. |
| enregistrer le set | Enregistre le set de sauvegarde en Préférences. | Sauvegarder… | Lancer la sauvegarde des emplacements cochés. |
Vous pouvez constituer un  pool de sauvegarde en créant un « dossier à graver » et en l'ajoutant à la liste. Ceci est plus commode que d'ajouter un à un les emplacement correspondants, car un dossier à graver contient une liste d'alias prenant en compte le déplacement ou le renommage des originaux sur le disque d'origine :
pool de sauvegarde en créant un « dossier à graver » et en l'ajoutant à la liste. Ceci est plus commode que d'ajouter un à un les emplacement correspondants, car un dossier à graver contient une liste d'alias prenant en compte le déplacement ou le renommage des originaux sur le disque d'origine :
- Créez un dossier à graver (menu fichier du Finder), sur le Bureau par exemple ;
- Glissez dedans les dossiers que vous avez besoin de sauvegarder ;
- Renommez le dossier de manière explicite et rangez-le à un endroit quelconque. Ajoutez-le ensuite à la liste de emplacements à sauvegarder.
Restauration des données d'un compte, point par point
Ceci est une synthèse faite à partir de plusieurs notes d'Apple, testée et appliquée sous Leopard et Snow Leopard : elle marche également pour Tiger et toutes les versions d'OS X plus récentes. Si vous optez pour une restauration par mise en place des éléments sauvegardés dans les dossiers correspondants de l'utilisateur, vous serez probablement conduit à saisir un mot de passe administrateur et à réparer les autorisations pour que les éléments installés soient bien pris en compte. Je me sers couramment du transfert des signets Safari, des messages et de la restauration des données iCal et Carnet d'adresses entre un iMac et un MacBook, sans problème et sans Cloud !
Le bouton  de la fenêtre « Options de sauvegarde » permet d'ouvrir le dossier correspondant sur le disque : pratique pour ouvrir directement le ou les dossiers à restaurer.
de la fenêtre « Options de sauvegarde » permet d'ouvrir le dossier correspondant sur le disque : pratique pour ouvrir directement le ou les dossiers à restaurer.
Restauration des Signets Safari
Les signets Safari sont tous stockés dans un fichier appelé Bookmarks.plist, qui se trouve dans le dossier ~/Bibliothèque/Safari/. Pour accéder à ce fichier dans le Finder, choisissez Départ dans le menu Aller. Ouvrez le dossier Bibliothèque, puis le dossier Safari.
- Il vous suffit de transférer la copie de backup de Bookmarks.plist dans le dossier ~/Bibliothèque/Safari/.
Si vous avez sauvegardé vos Signets Safari au moyen de la pile Backup et que vous avez un accès Internet, utilisez le bouton « Importer BookMarks » pour remplacer le fichier Bookmarks.plist.
Restauration des Contacts du Carnet d’adresses
- Double-cliquez votre fichier de sauvegarde (il porte l'extension .abbu), et faites OK pour accepter la restauration du Carnet d'adresses.
Restauration des Agendas iCal
- Double-cliquez votre fichier de sauvegarde (il porte l'extension .icbu), et faites OK pour accepter la restauration d'iCal.
Restauration de Trousseaux
Les trousseaux se trouvent dans votre dossier ~/Bibliothèque/Keychains/. Pour accéder à ce fichier dans le Finder, choisissez Départ dans le menu Aller. Ouvrez le dossier Bibliothèque, puis le dossier Keychains.
- Dans le Finder, sous le menu Aller, choisissez Utilitaires.
- Ouvrez l'application Trousseau d'accès.
- Dans le menu Edition, choisissez Liste des trousseaux. Une boîte de dialogue apparaît avec la liste de tous les fichiers trousseaux.
- Désélectionnez les trousseaux que vous souhaitez restaurer, puis cliquez sur OK.
- Quittez l'application Trousseau d'accès.
- Transférez vos fichiers de sauvegarde de trousseaux dans le dossier ~/Bibliothèque/Keychains/.
- Ouvrez de nouveau l'application Trousseau d'accès.
- Dans le menu Edition, choisissez Liste des trousseaux
- Sélectionnez les trousseaux que vous souhaitez utiliser, puis cliquez sur OK.
Préférences et messages Mail
- Restauration des réglages : cette procédure permet de restaurer les préférences Mail, mais pas les messages Mail.
 Attention : la procédure fonctionne pour des réglages correspondant à une même version de l'application Mail; elle ne réussit pas toujours si vous tentez d'importer des réglages provenant d'une version antérieure à celle de l'ordinateur de destination (ex: fichiers Snow Leopard vers Tiger…).
Attention : la procédure fonctionne pour des réglages correspondant à une même version de l'application Mail; elle ne réussit pas toujours si vous tentez d'importer des réglages provenant d'une version antérieure à celle de l'ordinateur de destination (ex: fichiers Snow Leopard vers Tiger…).

- Fermez l'application Mail si elle est ouverte.
- Dans le Finder, sous le menu Aller, choisissez Départ.
- Ouvrez le dossier Bibliothèque → Preferences.
- Mettez à la place le fichier « com.apple.mail.plist » du backup.
- Fermez le dossier Preferences.
- Ouvrez le dossier Mail.
- Mettez à la place le fichier « MessageRules.plist » du backup.
- Mettez à la place le fichier « SmartMailboxes.plist » du backup
- Enfin, remplacez le fichier Signatures par celui du backup. (C'est là que sont stockées vos signatures personnalisées, le cas échéant.)
- Restauration des messages (e-mails) :
- Lancez l'application Mail.
- Dans le menu Fichier de Mail, sélectionnez Importer des boîtes aux lettres….
- Sélectionnez le dossier contenant les messages à importer depuis le backup. Dans mon cas, celui ci s'appelle « Classement.mbox » ; vous devrez peut-être retirer l'extension .mbox pour importer les sous-boîtes qu'il contient.


- Dans les versions récentes de Mail, vous pouvez être conduit à sélectionner les boîtes à importer.
- Les messages sont réimportés à l'intérieur d'une boîte « Importation » qu'il ne reste qu'à réagencer (déplacement des sous-boîtes, suppression de celles qui sont vides, etc.
- En cas d'échec, supprimez le boîte d'importation et tentez d'autres réglages.
Restauration des sauvegardes d'appareils mobiles (iPhone, iPad, iPod…)
- Dans le Finder, sous le menu Aller, choisissez Départ.
- Ouvrez le dossier Bibliothèque → Application Support.
- Mettez dedans le dossier « Mobilesync » du backup.
- Fermez le dossier Application Support.
Historique des versions
| date | vers. | évolutions |
|---|---|---|
| 7/04/2023 | 2.03 | Adaptation des scripts à Monterey (MacOS 12). |
| 6/04/2019 | 2.01 | optimisation des messages de compression d'images sparsebundle. |
| 7/02/2018 | 2.00 | ajout fonction Photos et d'un menu accès aux librairies spéciales. |
| 30/06/2017 | 1.99 | Simplification des messages de compression d'images disque. |
| 14/02/2017 | 1.98 | Correction d'un bug du script de sauvegarde des contacts dû à une mise à jour d'El Capitan : l'application Contacts n'était plus reconnue. |
| 17/05/2016 | 1.97 | Optimisations de l'onglet de sauvegardes. |
| 18/04/2016 | 1.96 | Optimisations de l'onglet de sauvegardes. |
| 7/04/2016 | 1.95 | Ajout d'un onglet de sauvegarde incrémentale sur support externe. |
| 13/11/2015 | 1.94 | Affichage et masquage d'un élément par glisser-déposer sur la zone. Contrôle du fonctionnement sur secteur pour la compression des images sparse. Mémorisation de la dernière carte utilisée. |
| 23/03/2015 | 1.93 | Prise en compte des options d'accessibilité apparues depuis Mavericks. Fonctionne aussi sous Yosemite et El Capitan. |
| 5/02/2015 | 1.92 | Ajout d'une option de sauvegarde des données d'appareils mobiles (iPhone, iPad, iPod…). Outils d'affichage/masquage de fichier ou dossier. |
| 4/12/2014 | 1.91 | Bouton d'affichage des fichiers masqués. |
| 21/10/2014 | 1.90 | Outil de mise à l'heure du dossier « Documents ». |
| 21/03/2013 | 1.75 | Mémorisation en préférences de l'emplacement des images sparse. |
| 7/11/2012 | 1.73 | Correction d'un problème d'affichage des options. |
| 21/08/2012 | 1.71 | ajout de la compression d'images-disques sparseimage. |
| 20/06/2012 | 1.7 | ajout d'un onglet compression d'images-disques sparsebundle. |
| 28/03/2012 | 1.54 | intégration de la gestion des mots de passe par Libimage BackupStack |
| 28/05/2011 | 1.41 | Compression et cryptage des bookmarks Safari. |
| 29/03/2011 | 1.3 | intégration Libimage XPlatforms, ajout sauvegarde FTP des bookmarks Safari et backups iCal/AdrBook par AppleScript |
| 8/12/2009 | 1.0 | Première version |