 Suivi Chéquier 3.62
Suivi Chéquier 3.62
Suivi Chéquier est un outil de suivi de comptes bancaires qui permet :
- de suivre un ou plusieurs comptes en enregistrant les écritures dans un ordre quelconque ;
- de planifier des écritures automatiques (virements, prélèvements périodiques) ;
- de trier les écritures par montant, par ordre chronologique ou alphabétique ;
- de « pointer » chaque compte à partir du relevé adressé par la banque et de vérifier votre solde.
Installation
- Téléchargez la pile Suivi Chéquier et décompressez l'archive. Placez la pile où vous voulez, puis créez un répertoire « Comptes bancaires » dans Documents ;
- Si vous n'avez pas l'application LiveCode, installez un Player pour MacintoshWindowsLinux.

Afin d'optimiser l'utilisation, vous pouvez afficher ou masquer la barre d'outils () et redimensionner la fenêtre.
 | Menu local d'accès direct aux comptes existants. ou |
 | Fermeture du compte ou d'un historique. |
 | Consulter l'historique du compte . En pressant la touche ⌥ALTALT, affichage d'une vue fusionnée des historiques de tous les comptes. |
 | Ajout d'un nouveau mouvement au compte (). |
 | Générer les écritures automatiques à partir du planning d'écritures. ou |
 | Enregister les données. |
 | Archiver écritures rapprochées. Supprime les écritures rapprochées et les reporte en historique. |
 | Entrer le numéro du prochain chèque à saisir (incrémentation automatique si utilisé). ou |
 | Saisie du planning d'écritures automatiques (virements et prélèvements périodiques). ou |
 | Exporter les écritures vers un tableur (Excel ou autre). |
 | Bouton permettant d'ouvrir la pile Trousseaux pour accéder à un compte internet. |  | Options d'exportation du compte vers un tableur et localisation du dossier comptes. |
 Premier lancement : localiser le répertoire des comptes bancaires
Premier lancement : localiser le répertoire des comptes bancaires
Commencez par créer un dossier que vous appelerez par exemple « Comptes bancaires » dans lequel les comptes seront enregistrés; puis cliquez le menu local Compte:
Choisissez le dossier Comptes bancaires.
L'opération est à refaire si par la suite vous changez l'emplacement ou le nom de ce répertoire.
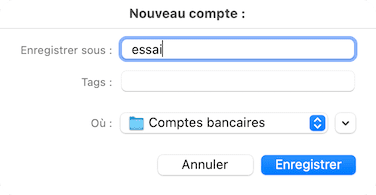 Créer un nouveau compte bancaire
Créer un nouveau compte bancaire
Pour créer un nouveau compte, cliquez maintenant dans le menu local Compte, l'article « Nouveau compte ».
Attribuez un nom au compte que vous créez dans la boîte de dialogue ouverte par Suivi Chéquier.
Dans l'exemple, nous donnons le nom de "essai.cpte" au nouveau compte.
 Suivi Chéquier vous demande d'enregistrer la date et le montant du solde initial du compte : prenez celui du dernier relevé de banque reçu et, dans ce cas, vous devrez entrer toutes les écritures non encore prises en compte par la banque. Faites OK.
Suivi Chéquier vous demande d'enregistrer la date et le montant du solde initial du compte : prenez celui du dernier relevé de banque reçu et, dans ce cas, vous devrez entrer toutes les écritures non encore prises en compte par la banque. Faites OK.
Le solde de départ apparaît dans le bandeau bleu du haut de compte, mais est aussi répercuté dans les cases solde et banque (solde bancaire) : aucune écriture n'est enregistrée à ce stade.
Ouvrir un compte bancaire existant
 Dès que vous aurez enregistré le compte, vous pourrez l'ouvrir directement à partir du menu local Compte ou par (⌘CTRLCTRL ).
Dès que vous aurez enregistré le compte, vous pourrez l'ouvrir directement à partir du menu local Compte ou par (⌘CTRLCTRL ).
 Saisie des mouvements
Saisie des mouvements
Pour saisir une nouvelle écriture, tapez ⌘CTRLCTRL ou cliquez sur le bouton 
Nous allons passer maintenant 2 écritures à des dates différentes :
 ...tout d'abord un achat (montant débit).
...tout d'abord un achat (montant débit).
- le libellé est ce que vous voulez (ici le nom du fournisseur),
- la date : (ici la date de l'achat) par défaut la date du jour ou du précédent mouvement saisi. Les mouvements sont triés sur cette date à l'ouverture d'un compte. Vous pouvez la modifier en cliquant le calendrier.
- Vous pouvez entrer les montants d'une manière normale (ex :125,12) mais aussi sous forme d'une somme ou d'une puissance de 10 :
- 3+20+11 donnera 34,00
- 3e4 donnera 30000,00
- la case chèque n° X complète automatiquement le libellé d'écriture par le numéro du chèque.
En cliquant le bouton « OK », l'écriture est enregistrée.
 …deuxième écriture : vous avez gagné au Loto !
…deuxième écriture : vous avez gagné au Loto !
... Nous inscrivons le montant dans la zone crédit.
 Nos deux écritures apparaissent maintenant au compte, dans l'ordre de leur saisie et la zone solde en bas est mouvementée.
Nos deux écritures apparaissent maintenant au compte, dans l'ordre de leur saisie et la zone solde en bas est mouvementée.
 Enregistrez votre travail lorsque vous avez fini au moyen du bouton « Enregistrer » de la fiche.
Enregistrez votre travail lorsque vous avez fini au moyen du bouton « Enregistrer » de la fiche.
Pour ne rien enregistrer au compte, cliquez sur « Fermer ».
Vous pouvez paginer dans la liste d'écritures au moyen des ascenseurs de la barre de défilement et agrandir la fenêtre en hauteur pour l'adapter à votre écran.
 Corriger, supprimer...
Corriger, supprimer...
Pour corriger ou supprimer une écriture, il faut cliquer la date du mouvement sur le compte.
Le mouvement est réaffiché dans le dialogue « saisie d'écriture »; vous pouvez modifier le libellé, la date et le montant.
Cliquer le bouton « OK » pour enregistrer les modifications, « Annuler » pour ne rien faire et « Supprimer » pour la détruire.
 Facilité de saisie du libellé d'opération
Facilité de saisie du libellé d'opération
Suivi Chéquier recherche automatiquement le libellé de l'opération dans le compte et son historique et vous suggère ce qu'il a déjà enregistré. Cliquez la suggestion qui vous convient pour l'entrer dans le libellé.
 Saisie d'un paiement par chèque
Saisie d'un paiement par chèque
Il est possible d'ajouter automatiquement le n° du chèque ayant servi à faire un paiement pour faciliter le rapprochement avec le relevé de banque.
 Notre 3ème écriture étant une dépense par chèque, nous allons initialiser la séquence des chèques disponibles en cliquant le bouton « n° de chèque ». Saisissez le n° du premier chèque à enregistrer en écriture.
Notre 3ème écriture étant une dépense par chèque, nous allons initialiser la séquence des chèques disponibles en cliquant le bouton « n° de chèque ». Saisissez le n° du premier chèque à enregistrer en écriture.
 Puis nous passons cette dépense par chèque en cochant la case « Chèque n° xxxx ».
Puis nous passons cette dépense par chèque en cochant la case « Chèque n° xxxx ».
Le compteur de chèques s'incrémente automatiquement.
S'il y a un « trou » dans la séquence des chèques, changez le numéro de chèque suivant ou passez l'écriture avec le numéro de chèque inutilisé, puis modifiez la en cochant une deuxième fois la case « Chèque n° xxxx » pour incrémenter le compteur.
 Le libellé de l'écriture est automatiquement complété du n° du chèque.
Le libellé de l'écriture est automatiquement complété du n° du chèque.
 Planning d'écritures automatiques
Planning d'écritures automatiques
 Nous allons créer maintenant un planning d'écritures périodiques associé au compte "essai.cpte" pour y enregistrer les écritures périodiques passant sur ce compte : prélèvement mensuel du Trésor, prime d'assurance, salaires, etc.
Nous allons créer maintenant un planning d'écritures périodiques associé au compte "essai.cpte" pour y enregistrer les écritures périodiques passant sur ce compte : prélèvement mensuel du Trésor, prime d'assurance, salaires, etc.
Créez (et modifiez ce planning) au moyen du bouton « Planning écritures auto ».
⚠️ Le dossier d'enregistrement s'appelle maintenant « plannings auto ». Il est à l'intérieur du dossier comptes.
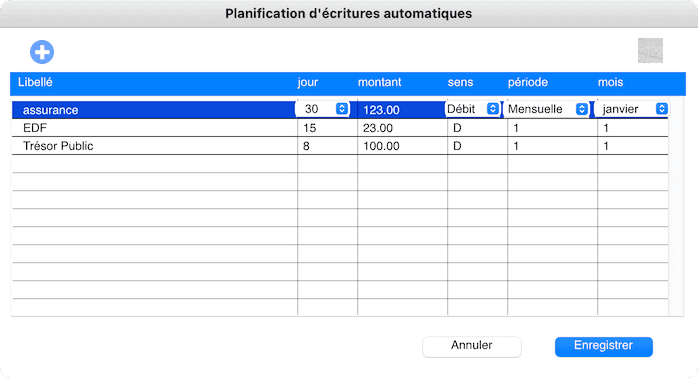 Utilisez le bouton
Utilisez le bouton  pour ajouter une ligne au planning et le bouton
pour ajouter une ligne au planning et le bouton  pour supprimer la ligne sélectionnée.
pour supprimer la ligne sélectionnée.
Enregistrez la ou les écriture automatiques désirée(s) en précisant :
- le libellé de l'écriture ;
- le jour où elles sont planifiées ;
- le montant prévu ;
- le sens (débit ou crédit) ;
- leur périodicité ;
- et le premier mois de l'année où elles surviennent.
Le libellé peut être généré en partie avec des variable de date "#mois" et "#trim" :
- Salaire #mois sera transformé en "Salaire mars" si la date tombe en mars, #mois+1 alimentera le mois suivant et #mois-1 le mois précédent ;
- Charges appartement #trim sera transformé en "Charges appartement 1T2018" si la date tombe entre janvier et mars.
Exemples:
- Toutes les fins de mois : mettre mensuel et "fin mois";
- Trimestriel, le 5 du mois commençant en février : mettre trimestriel, le 5 et mois = février ;
- Annuel : mettre annuel, le jour et le mois.
Lorsque vous avez terminé la saisie du planning, cliquez « Enregistrer ». Cliquez « Annuler » pour ne pas changer le planning.
 Déclenchement d'écritures planifiées
Déclenchement d'écritures planifiées
 Cliquez le bouton « Écritures automatiques » pour passer au compte les écritures automatiques planifiées.
Cliquez le bouton « Écritures automatiques » pour passer au compte les écritures automatiques planifiées.
Choisissez le mois dans lequel les écritures doivent être passées.
 Les deux prélèvements mensuel ont bien mouvementé le compte, mais pas l'assurance qui tombe en février et août.
Les deux prélèvements mensuel ont bien mouvementé le compte, mais pas l'assurance qui tombe en février et août.
 Tri du compte
Tri du compte
Vous pouvez trier les écritures par libellé, date bancaire ou montant en cliquant l'en-tête de colonne correspondant dans le bandeau bleu.
Nous retrions le compte par libellé d'écriture, mais n'importe quelle case du bandeau bleu peut servir de clé de tri.
Le solde est mouvementé des écritures passées et banque (solde bancaire) est inchangé puisque aucun rapprochement bancaire n'a encore été réalisé.

Enregistrez le travail.
 Rapprochement bancaire
Rapprochement bancaire
Supposons que nous ayons reçu le relevé bancaire et que 3 écritures (sur les 4 enregistrées) figurent au relevé de la banque.
Nous cochons les écritures en question (colonne 2 du compte pour l'écriture concernée).
Le solde bancaire est maintenant à jour et doit correspondre à celui du relevé.
Si la banque nous indique des écritures bancaires imprévues (échéance de cotisation CB), nous les saisissons et nous les cochons aussi.
Nous corrigeons un montant éventuellement inexact jusqu'à ce que les soldes coïncident.

Enregistrez le travail.
Un bouton spécial dans l'entête de compte permet de cocher/décocher toutes les écritures :
 marquer toutes les écritures ;
marquer toutes les écritures ;
 démarquer toutes les écritures.
démarquer toutes les écritures.
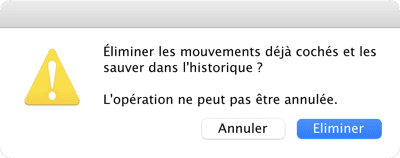 Archivage des mouvements rapprochés
Archivage des mouvements rapprochés
 Nous allons maintenant éliminer les écritures rapprochées au moyen du bouton éliminer : à ne faire qu'après que les soldes soient ajustés.
Nous allons maintenant éliminer les écritures rapprochées au moyen du bouton éliminer : à ne faire qu'après que les soldes soient ajustés.
 Un dialogue vous demande de donner le nom d'un historique dans lequel les écritures éliminées seront enregistrées pour consultation ultérieure.
Un dialogue vous demande de donner le nom d'un historique dans lequel les écritures éliminées seront enregistrées pour consultation ultérieure.
Le nom de cet historique est enregistré pour les archivages ultérieurs.
 Le rapprochement est terminé et le nouveau solde début est celui de la banque.
Le rapprochement est terminé et le nouveau solde début est celui de la banque.
 Consultation de l'historique du compte
Consultation de l'historique du compte
 Pour consulter l'historique, utilisez le bouton « Historique ». Les écritures en historique ne sont pas modifiables.
Pour consulter l'historique, utilisez le bouton « Historique ». Les écritures en historique ne sont pas modifiables.
 Recherche d'écriture par un texte ou un montant
Recherche d'écriture par un texte ou un montant
Le champs recherche permet de retrouver une écriture par tout ou partie du libellé ou du montant : les écritures trouvées sont balisées en rouge.
En historique, la recherche n'affiche que les mouvements répondant à la sélection demandée.
La recherche par date se fait en triant les écritures par date ou en recherchant par une partie de la date (mois-année MM/AAAA)
 Historiques fusionnés
Historiques fusionnés
Si vous avez plusieurs comptes, vous pouvez afficher une vue fusionnée de leurs historiques pour rechercher la trace d'un paiement effectué: cliquez le bouton « Historique »  en pressant la touche ⌥ALTALT.
en pressant la touche ⌥ALTALT.
Faites ensuite une recherche multi-comptes : dans l'exemple, Veolia
Options tableur et emplacement des comptes

 Cliquez le bouton « Options » pour déterminer les modalités d'export vers un tableur ou localiser un nouveau répertoire « comptes bancaires ».
Cliquez le bouton « Options » pour déterminer les modalités d'export vers un tableur ou localiser un nouveau répertoire « comptes bancaires ».
Les réglages s'appliquent à l'ensemble des comptes :
- l'option fichier donne le format d'export des données : CSV, texte ou SYLK (plus élaboré, car il applique un style aux cellules numériques et dates).
- le séparateur de colonnes permet de choisir le séparateur de cellules : tabulation, virgule ou ";".
- l'option « Ouvrir avec... » permet de choisir l'application de destination (sur Mac pour vieux systèmes).
- l'option « Comptes... » permet de localiser le répertoire comptes bancaires.
 Cliquez le bouton pour exporter les écritures vers le tableur. Les données exportées sont les lignes affichées dans le compte ou l'historique.
Cliquez le bouton pour exporter les écritures vers le tableur. Les données exportées sont les lignes affichées dans le compte ou l'historique.
Historique des versions de SuiviChéquier
| date | version | évolutions |
|---|---|---|
| 14/01/2024 | 3.62 | Adaptations à Ubuntu 22.04 : le dossier "plannings écritures auto" est maintenant "plannings auto". |
| 1/10/2023 | 3.61 | Améliorations pour Windows 10. |
| 7/04/2023 | 3.6 | Adaptation à LiveCode 9.03. |
| 6/04/2019 | 3.5 | Correction de bugs sur tri des écritures et position fenêtre. |
| 7/02/2018 | 3.4 | Correction d'un bug cartes préférences. Gestion de variables #mois et #trim dans le libellé des écritures auto. |
| 1/07/2017 | 3.3 | Refonte de l'interface et des icones. |
| 22/09/2016 | 3.2 | Facilité de saisie : suggestion du libellé d'opération en fonction de l'historique. |
| 26/07/2013 | 3.1 | Correction d'un bug sur le menu Fichier. |
| 20/07/2013 | 3.0 | Possibilité de tri des écritures en ordre ascendant et descendant. |
| 11/06/2013 | 2.9 | Amélioration de la recherche d'écriture par un montant ou un libellé : balisage des lignes trouvées en rouge. |
| 9/05/2013 | 2.84 | Capitalisation des libellés d'écritures optimisée pour les acronymes (SNCF, RATP, etc.). Tri numérique des montants. |
| 19/11/2012 | 2.81 | Tri du planning, revue de la liste des mois; icone accès à trousseaux. |
| 2/11/2012 | 2.8 | Nouvelles icones. |
| 6/04/2012 | 2.7 | Ajout d'une barre de menus avec masquage de la barre d'outils. |
| 29/03/2012 | 2.65 | correction bug sur champs montants avec les sommes. |
| 23/09/2011 | 2.61 | Ajout du suivi des mises à jour. |
| 15/09/2011 | 2.6 | Ajout bouton cochage multiple, gestion d'historiques fusionnés. |
| 13/01/2011 | 2.5 | Enregistrement de la taille de la fenêtre. |
| 8/05/2010 | 2.4 | Ajout export des écritures au format SYLK |
| 16/01/2010 | 2.2 | Format d'export tableur enregistré en prefs. |
| 11/06/2009 | 2.1 | Enregistrement des comptes au format iso pour portage multiplateformes. |
| 16/01/2008 | 2.00 | Première version. |