Gestion des images disque Apple

La documentation de L'Utilitaire disque laisse à désirer... On se balade de rubrique en rubrique, mais on ne trouve pas simplement une explication « ordonnée » du fonctionnement des images disques.
Cette page pour - je l'espère ! - donner la vue synthétique qui nous manque.
Sommaire : Créer une image vide | Créer une image de dossier | Formats d’images | Formatage du disque | Partitions | Redimensionner | Compresser | Convertir
Si vous retaillez ou compressez une image disque, prenez-en une sauvegarde avant de procéder : vous pouvez faire une erreur !
 La création d’images-disque se fait par le menu
La création d’images-disque se fait par le menu
 Image disque vide
Image disque vide
Une image disque vide se comporte comme un disque dur externe, vous pouvez ajouter des fichiers à l'image à tout moment.
Pour créer une image disque vide :
- Choisissez .
- Attribuez un nom à l'image disque, puis choisissez l'endroit où vous souhaitez l'enregistrer dans le menu local .
- Dans , saisissez le nom du volume qui apparaît sur votre bureau lorsque vous ouvrez l'image disque.
- Choisissez la taille de l'image disque dans le menu local .
⚠️ Attention : depuis El Capitan, cette zone n'est plus un menu local mais une zone de saisie de texte. Pour créer une image de 32 Go ou de 150 Mo, il faut saisir 32 Gb ou 150 Mb : le logiciel a mal été traduit… - Pour crypter par un mot de passe l'accès à l'image disque, choisissez une option dans le menu local
- Choisissez « Partition unique - table de partition GUID » dans le menu local .
- Choisissez « Lecture/écriture » ou « image disque Sparsebundle » dans le menu local .
- Cliquez sur Enregistrer.
Pour ajouter des fichiers à l'image disque, ouvrez l'image dans le Finder pour créer un disque sur votre bureau, puis faites glisser des fichiers sur ce disque.
 Image de disque ou de dossier
Image de disque ou de dossier
Ce type d'image disque permet d'enregistrer le contenu d'un dossier ou d'un disque, pour le restaurer sur un autre disque ou le graver sur un CD ou un DVD.
Pour créer une image disque à partir d'un disque ou d'un dossier :
- Choisissez , puis choisissez soit « » soit .
- Si vous créez une image disque à partir d'un dossier, sélectionnez-le dans la zone de dialogue qui s'affiche et cliquez sur Image.
- Saisissez un nom pour l'image disque puis choisissez sa destination.
- Choisissez « comprimée » ou « lecture seule » dans le menu local Format d'image.
Le format « comprimée » crée une image disque plus petite; « lecture seule » pour créer une image disque protégée. - Pour crypter par un mot de passe l'accès à l'image disque, choisissez une option dans le menu local Chiffrement.
- Cliquez sur Enregistrer.
Formats d'image disque
| Format d'image | Modifiable | Utilisation |
|---|---|---|
| Lecture/écriture | Oui | Permet d'ajouter des fichiers à l'image disque après sa création. |
| Image disque SparseBundle ou disque de faible densité | Oui | Permet également d'ajouter des fichiers à l'image disque en économisant l'espace. L'image disque occupe uniquement l'espace nécessaire au stockage des fichiers et s'agrandit - dans la limite de sa taille maximum - lorsque vous y ajoutez des fichiers. |
| Lecture seule | Non | Empêche l'ajout d'autres fichiers à l'image disque. |
| Comprimé | Non | Empêche également l'ajout d'autres fichiers à l'image disque, mais économise l'espace. Les données sont compressées afin que l'image disque soit plus petite que les données qu'elle contient. |
| Maître DVD/CD | Non | Permet de cloner des DVD et CD en copiant tous les secteurs du disque |
Formatage du disque
| Format disque | Utilisation | |
|---|---|---|
| Mac OS étendu (journalisé) | proposé par défaut. Mac OS X enregistre dans un journal toutes les modifications intervenues sur les fichiers du disque. Si vous créez une image disque qui ne doit pas être modifiée fréquemment, vous pouvez utiliser le format . |
|
| Mac OS étendu (sensible à la casse) | format destiné aux applications UNIX sensibles à la casse (majuscules/minuscules). | |
| MS DOS(FAT32) |
|
|
| ExFAT |
|
|
| NTFS |
|
|
Schéma de partition
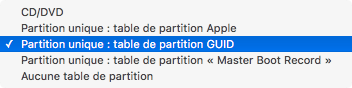
- CD/DVD : équivalent Apple du format ISO.
- Table de partition Apple : Utilisé pour la compatibilité avec des Mac plus anciens à processeurs PowerPC.
- Tableau de partition GUID : Utilisé pour tous les ordinateurs Mac à processeur Intel.
- Master Boot Record (MBR) : Utilisé pour les partitions Windows qui seront au format MS-DOS (FAT) ou ExFAT.
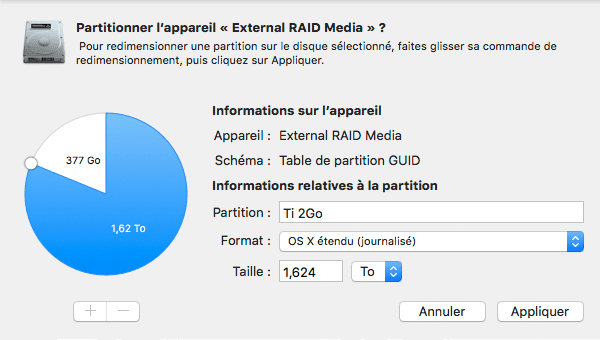
⚠️ Depuis El Capitan, le processus de partitionage est plus graphique. Sélectionnez le support physique, cliquez le bouton "partitions" de la barre d'outils pour ouvrir ce dialogue. Manoeuvrez le camembert pour changer la taille désirée pour chaque partition et utilisez le menu local pour préciser le nom et le formatage de chacune des partitions.
Partitioner un disque sert en général à créer sur un même support des volumes de démarrage différents : deux versions d'OS X par exemple…
Redimensionnement d'une image disque

⚠️ Depuis El Capitan, le processus a été simplifié et ne comporte qu'une seule étape. Saisissez dans ce dialogue la nouvelle taille désirée.

Vous pouvez changer la taille d'une image disque pour économiser de l'espace ou stocker plus d'informations dessus, à condition qu'elle possède un format modifiable : « lecture/écriture »,« faible densité » ou « SparseBundle ».
Le processus comporte 2 étapes :
1 : redimensionner l'image disque :
- Sélectionnez l'image disque si elle apparaît dans la liste de gauche, puis cliquez sur dans la barre d'outils.
- Sinon, cliquez sur Redimensionner dans la barre d'outils, puis sélectionnez l'image disque dans la zone de dialogue qui apparaît.
- Sélectionnez une nouvelle taille.
- Sélectionnez l'option .
- Cliquez sur .
 2 : agrandir la partition :
2 : agrandir la partition :
Il faut maintenant modifier la partition pour qu'elle occupe la totalité de l'espace alloué à l'image.
- Dans la liste à gauche, sélectionnez l'image que vous venez d'agrandir, puis cliquez sur .
- Faites glisser le séparateur qui se trouve dans le bas de la partition, dans la liste Configuration de volume, ou sélectionnez la partition et saisissez la taille souhaitée dans le champ Taille.
- Cliquez sur .
 Cliquez « Partitionner » dans le dialogue qui s'affiche :
Cliquez « Partitionner » dans le dialogue qui s'affiche :
Compresser une image SparseBundle
Les images SparseBundle sont conçues pour accroitre leur taille en fonction des données qu'elles contiennent (à concurrence de la taille limite fixée). Si vous avez mis des fichiers à la Corbeille et que vous l'avez vidée, la compression permet de récupérer l'espace alloué aux fichiers détruits.
Démontez l'image et tapez la commande suivante dans le Terminal :
hdiutil compact 'path_image.sparsebundle'
N.B. : Dans le Terminal, vous pouvez aussi taper le début de la commande (hdiutil compact ) puis glisser le fichier de l'image vers la fenêtre pour remplir automatiquement le path de l'image. Encadrez le path d'apostrophes droites s'il contient des blancs. Voir aussi la nouvelle version de la pile BackUp, capable de faire cela en mode graphique.
Une fois l’opération terminée, l'image occupe moins d’espace sur le disque.
Convertir une image disque
L'Utilitaire de disque permet de convertir une image disque avec un autre format et un cryptage différent.
Ainsi, si vous avez créé une image disque en « lecture/écriture », vous pouvez convertir l'image au format « lecture seule ».
- Sélectionnez l'image disque si elle apparaît dans la liste de gauche, puis choisissez .
- Sinon, choisissez , puis sélectionnez l'image disque dans la zone de dialogue qui apparaît et cliquez sur Convertir.
- Choisissez le nouveau format de l'image ou le cryptage.
- Saisissez un nouveau nom pour l'image, puis cliquez sur .
Conversion en image ISO
L'équivalent Apple de l'image ISO est CDR, « Maître DVD/CD ». Le format ISO est utilisé par différentes plates-formes pour graver un disque optique ou installer des logiciels. [plus de détails ici]
Choisissez le format « Maître DVD/CD » et cliquez sur .
Une fois le fichier converti enregistré, localisez-le et renommez-le en .ISO.
 DMGConverter, un indispensable complément d'Utilitaire de disque
DMGConverter, un indispensable complément d'Utilitaire de disque
DMGConverter est un FreeWare de manipulation d'images-disque très complet pour toutes les choses compliquées…
