 Exporter correctement un diaporama iPhoto vers un DVD
Exporter correctement un diaporama iPhoto vers un DVD
iPhoto est un logiciel simple à employer pour retoucher et légender ses images, mais je me suis un peu « pris la tête » pour exporter un diaporama vers un DVD. Malheuresement, Apple l'a retiré pour le remplacer par Photos, une m… qui ne fait pas grand chose.
- L'aide n'explique pas clairement comment exporter un ensemble de diaporamas pour faire un DVD : quel format prendre pour obtenir un DVD lisible sur n'importe quel téléviseur sans que les légendes des images apparaissent tronquées ?
- Pourquoi l'export d'un diaporama volumineux s'achève t'il - après des heures - par une erreur système (-9459) ?
Voici ce que j'ai trouvé après plusieurs essais, sans être sûr que ce soit la meilleure manière de procéder…
La mise en page des images du diaporama
Commencez par retoucher les images importées dans la librairie iPhoto, en particulier pour corriger l'exposition des images (contraste, luminosité) et leur orientation, mais ne touchez pas au cadrage, il est plus simple de le faire dans l'élaboration du diaporama lui-même.
Sélectionnez toutes les images que vous souhaitez exporter vers le diaporama et cliquez le bouton + en bas à gauche de la fenêtre.

Dans le dialogue qui s'affiche, cliquez l'onglet diaporama et donnez un nom à ce dernier. Ce nom s'affichera sur la première diapo.
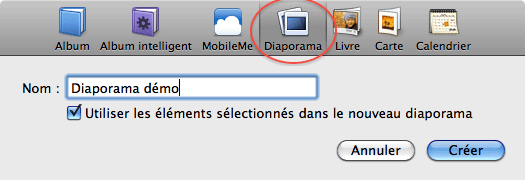
Le diaporama s'affiche. Vous pouvez importer les images d'un autre événement en glissant leur vignettes vers le diaporama.
Dans le diaporama, vous pouvez changer l'ordre des vignettes en les glissant une à une à la position désirée. La première des diapos est la diapo « titre ».
Réglages du diaporama.
Les outils du diaporama
 | réglages du thème, de la musique et du diaporama. |
 | jouer le diaporama et donner un aperçu avec la musique et les transitions désirées. |
 | exportation et navigation (image précédente, suivante). |
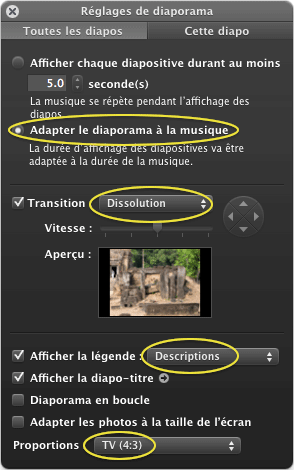 Choix du Thème et réglages du diaporama
Choix du Thème et réglages du diaporama
Réglez votre diaporama en prenant d'abord un thème (Classique est très bien) puis cliquez l'icone Réglages; prenez l'onglet « Toutes les diapos ».
- cochez l'option « Adapter le diaporama à la musique ». C'est la façon la plus simple d'accorder la musique au diaporama !
- la durée d'affichage de chaque diapo est la durée de l'accompagnement musical divisée par le nombre de diapos;
- si vous ajoutez ou supprimez des diapos, vous n'êtes pas obligé de tout revoir;
- la seule contrainte est de trouver un accompagnement permettant de visualiser chaque diapo pendant un délai suffisant (5 secondes en général).
- choisissez une transition (Dissolution est très bien !).
- cochez éventuellement afficher la légende en précisant que vous voulez la Description de chaque image.
- ne cochez pas les options « diaporama en boucle » et « adapter les photos à la taille de l'écran » : vous retravaillerez le cadrage de chaque image vous même.
- dans « Proportions » prenez l'option « TV (4:3) » : Si vous choisissez une autre option, les légendes seront tronquées dans le film !
 Accompagnement musical
Accompagnement musical
Choisissez une musique dans vos musiques iTunes en prenant une durée sensiblement égale à :
(nombre d'images x 5) secondes.
En cliquant la case « Liste de lecture personnalisée pour diaporama », vous pouvez enchaîner 2 morceaux successifs (ou plusieurs), dont la durée totale déterminera la durée d'affichage de chaque diapo.
 Enchainements spéciaux, cadrage, légendes
Enchainements spéciaux, cadrage, légendes
Prévisualisez le diaporama au moyen du bouton Aperçu et repérez les images sur lesquelles vous souhaitez effectuer une transition spéciale, que vous voulez recadrer ou légender.
Pour chacune d'entre elle, sélectionnez sa vignette et cliquez l'icone Réglages; prenez l'onglet « Cette diapo ». Choisissez la transition spécifique désirée.
 Pour recadrer une image dans le diaporama, utilisez la barre de zoom en bas à gauche de la fenêtre; glissez ensuite l'image à la position voulue dans la fenêtre.
Pour recadrer une image dans le diaporama, utilisez la barre de zoom en bas à gauche de la fenêtre; glissez ensuite l'image à la position voulue dans la fenêtre.
 Les diapos mises en ordre, ajoutez une Description si vous le souhaitez; sélectionnez la vignette de chaque image à légender et cliquez l'icône
Les diapos mises en ordre, ajoutez une Description si vous le souhaitez; sélectionnez la vignette de chaque image à légender et cliquez l'icône  : la légende est placée en bas à gauche du diaporama (dépend du Thème choisi, certains n'ont pas de légende).
: la légende est placée en bas à gauche du diaporama (dépend du Thème choisi, certains n'ont pas de légende).
Visualisez une dernière fois le diaporama pour contrôler que tout vous convient.
Export du diaporama
Pour faire votre DVD, vous devez exporter votre diaporama sous forme d'un film QuickTime que vous intégrerez à un « projet iDVD ». Ce film formera un des chapitres du DVD.
N'utilisez pas le bouton «Exporter », mais le menu Dans le dialogue qui s'affiche, utilisez l'onglet « Diaporama » :

Choisissez l'option « Grande » qui convient pour un téléviseur.
Décochez l'option « Transmettre automatiquement le diaporama à iTunes » qui ne sert que pour transfert vers un iPad ou autre.
L'encodage du film commence et peut prendre plusieurs minutes : vous ne pouvez plus travailler avec iPhoto pendant ce temps sans arrêter l'export… Faites autre chose !
Attention au piège !
Vous devez désactiver les réglages de l' Économiseur d'énergie : ouvrez les préférences système et dans le panneau Économiseur d'énergie, mettez vos réglages ainsi :

Si vous ne le faites pas, l'ordinateur passe en veille et, au moment d'achever le processus, produit l'erreur système -9459 ce qui vous oblige à recommencer.
Mettez les mises en veille sur « Jamais » et désactivez la suspension de l'activité des disques durs, cause probable de l'erreur fatale…
Une fois le film généré, ouvrez-le avec QuickTime et affichez l'Inspecteur de film (). La taille du film doit être 720x540 pixels, en cohérence avec les paramètres d'export désirés.

Réglages d'iDVD
Je ne détaille pas ici le fonctionnement d'iDVD. Mais l'important est le format vidéo (appelé aussi proportions) attribué au DVD : ceci se contrôle au moyen de la commande de menu « » (ç√-I).

Il vaut mieux prendre le format vidéo standard (4/3) que le format écran large (16:9) pour obtenir un DVD lisible sur tout téléviseur.
Ajout d'un bonus au DVD : DVD mixte (video + ROM)
Certains DVD ont une partie DvdRom qui se comporte comme un disque amovible insérable dans un ordinateur. S'il reste assez de place dans votre projet, vous pouvez mettre en bonus du DVD les images originales qui ont servi à faire à faire le diaporama : faire la commande de menu « ».

Voici comment apparaît le DVD sous Windows depuis le Poste de Travail
